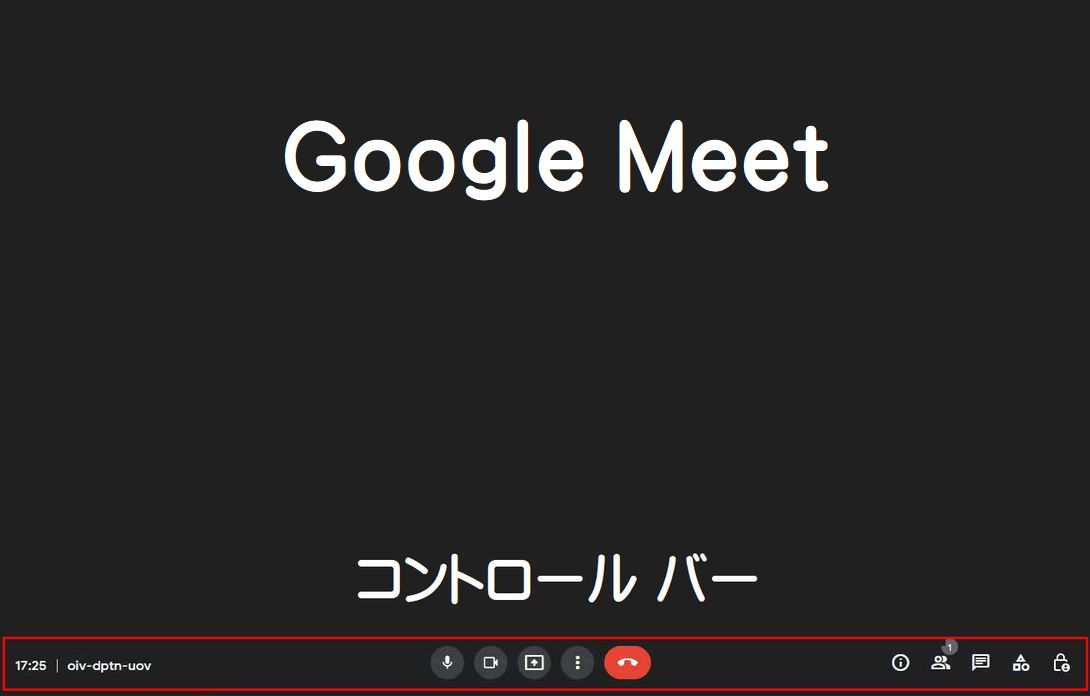●SNS活用法-I SNSってどんなもの?
--- メロウ・マイスター 臼倉登貴雄 ---
7月と8月に「埼玉未来大学・ライフデザイン科」で「SNS活用術」の講義を 5つの学園で担当しました。
※埼玉未来大学とは、公益財団法人いきいき埼玉が、50歳以上の方々を対象に 令和2年に創設されたシニアの学びの場です。人生のセカンドステージを自らデザ インし、生涯現役で活躍しようとするシニアの「学び直し」と「再チャレンジ」を 応援している場です。
「SNS活用術」の講義が行われた理由は、現在多くのシニアがスマホを使用し ていてSNSを使用しています。今後、SNSを使用して様々な情報の取得や発信、 そして、多くの人が繋がることなどで人生を豊かにアクティブなものできるからで す。
今号では、担当した「SNS活用術」の講義の概略について紹介します。

講義の目標は、シニアが自立して暮らせるようスマートフォン等によるSNSの便利な活用方法を学ぶことでした。
講義の概要は下記のとおりでした。
・SNSってどんなもの?
・代表的なSNSを知ろう
・SNSを使い始める前に
・SNSの便利な活用方法
・生きがいづくりにSNSはどんなふうに役立つか
・SNS活用で注意すること
講義の方法は、当初、受講者には実際に操作してもらう実習もと考えましたが、 人数が多い会場では125名、少ない会場でも40人ということと所有するスマホ やスキルがバラバラ、そしてアシスタントも確保できないということで実習は断念 し座学中心にしました。
従って、講義はSNSの説明と主なSNSを実際に見てもらうために実演で行い ました。
講義の仕方は、パソコンをプロジェクターに繋ぎ、パソコンのディスクトップに は仮想デスクトップを2つ立上げ、メインのデスクトップには講義用のPowerPoint を表示し、1つ目の仮想デスクトップにはブラウザ(Firefox)を表示してSNSの 各サイトを紹介し、2つ目の仮想デスクトップにはスマホ(iPhone)の画面をミラ ーリング(使用したミラーリングツールは「LetsView」)して表示して各SNSア プリを紹介し、その都度デスクトップ画面を切り替えながら行いました。
それでは、講義の概略について紹介します。
★SNSってどんなもの?★
SNSとは「Social Networking Service」の略語です。
定義は色々ありますが、大まかには「インターネット上での人と人とのつながり を生むインターネット上のサービス」であると言えます。
何時頃から誕生したかと言うと、1997年にサービスが開始されたアメリカの 「SixDegrees.com」が、世界初のSNSと言われていす。
日本では、2004年開設の mixi であると言われています。
SNSの特徴は、利用者同士が交流できる登録制のサービスで、メッセージ、写 真、動画などの投稿や閲覧ができることです。
※公開設定にすると登録者以外が閲覧できる場合もありますが。
SNSの大まかな種類は下記のように分類できます。
●交流系日記型・・Facebook、ミクシィ(mixi)
●交流系拡散型・・Twitter
●メッセージチャット型・・LINE
●写真投稿型・・Instagram
●動画投稿型・・YouTube、Tik Tok
●ライブ配信型・・TwiCasting(ツイキャス)
★各SNSの特徴★
各SNSの特徴については、スマホとブラウザを使って実演して見ていただきま した。
LINE:
・国内メッセージインフラとして定着
・プッシュ通知を使った情報発信
・LINE APIを使った自社サービス連携
YouTube:
・手軽に動画が楽しめるプラットフォーム
・動画中心のため、長尺動画も伸びやすい
・コロナ禍で40代以上の利用増
・SEO(検索エンジン最適化)に強い
Twitter:
・リアルタイム性と拡散力が魅力!
・興味関心でつながる
・短文のコミュニケーション
Instagram:
・雑誌感覚・ビジュアル訴求
・フィードとストーリーズの使い分け
・ハッシュタグからの流入
※ハッシュタグとは、#(ハッシュマーク)SNSの投稿に対する“タグ”として利 用され、ハッシュタグの後に特定のキーワードを付与することで投稿がタグ化され ます。タグ化されることによって、同じキーワードでの投稿を瞬時に検索できたり、 趣味・関心の似たユーザー同士で話題を共有したりすることが可能となります。 Twitter、Facebook、Instagram、YouTube、Pinterestなどで利用できます。
Facebook:
・全世界MAUを誇る巨大プラットフォーム
※MAUとは、Monthly Active Usersの略です。ソーシャルメディアやソーシャルア プリなどで、月あたりのアクティブユーザー数を示す値として使われる指標のこと です。
・実名性が高くリアルなつながりを反映
・ビジネスシーンでの活用
・コンテンツの自由度が高い
Tik Tok:
・20億ダウンロード突破!盛り上がりが加速する急成長アプリ
・さくっと見られる短尺動画中心
・豊富な動画編集機能
★SNSの利用者数★
SNSの利用者数(2022.8.時点)は下記のとおりです。
※データの出典先
https://blog.comnico.jp/we-love-social/sns-users
LINE:9,200万人
→全世代が利用 幅広い
YouTube:6,900万人
→年齢性別問わず幅広い
Twitter:4,500万人
→20代が多い 平均年齢は36歳
Instagram:3,300万人
→10代と20代で半数以上を占める
Facebook:2,600万人
→登録者数は20代と30代が多い
※世界では29億人が利用している世界一のSNSですが、日本ではそれほど多 くないです。
Tik Tok:950万人
→10代と20代で半数以上を占める
★高齢者のSNS利用率★
60代と70代のSNS別利用率は下記のとおりです。
LINE 60代:76.4% 70代:69.0%
Facebook 60代:23.9% 70代:19.9%
Twitter 60代:26.2% 70代:14.8%
Instagram 60代:20.6% 70代:11.5%
Tik Tok 60代:4.1% 70代:1.3%
※出典:NTTドコモ モバイル社会研究所ホームページ、YouTubeは調査に含まれて いませんでした。
60代と70代のSNS利用ではLINEの次にFacebookに人気が高いと言えます。
★各SNSの基本的な機能★
※基本的な機能の紹介は、Facebookを参考にして行いました。
友達になった人やフォローしたページの投稿は、ニュースフィードに表示されま すので何時でも閲覧することができます。
友達になる場合は相手にリクエスト(依頼)し承認を得る必要があります。
フォローするには相手の承認は必要ありません。
※フォローとは、友達になっている人のページや気に入ったページの投稿をニュ ースフィードに自動的に表示させる機能です。
※「フォローする」のボタンがある人とない人がいます。この違いは、「フォロ ーを可能に設定しているかどうか」です。
※フォロワーとは、SNSにおいて、特定のユーザーの更新状況を手軽に把握で きる機能設定を利用し、その人の活動を追っている人のことを言います。
※ニュースフィードとは、フォローしている友だちの投稿や「いいね」などのア クション、フォローしているページの新着情報、おすすめ投稿(広告)、「知り合 いかも(友達を追加)」などが表示される場所です。
投稿しますと、友達になっている人やフォローされている人のニュースフィード に自動的に表示されます。
※投稿する場合は公開範囲設定ができます。詳しくは後記述します。
※読みたくない投稿は非表示に設定することができます。
投稿や広告には、「いいね」「コメント」「シェア」することができます。
※「いいね」とは、誰かの投稿に対して反応したい時に、「いいね!」ボタンを 押すと、コメントを残さなくてもそのコンテンツを楽しんだことを投稿した人や、 自分の友達などに簡単に伝えることができる仕組みです。
※「いいね」「コメント」「シェア」ボタンは非表示設定できますので、表示さ れてない投稿もあります。詳しくは後記述します。
※「シェア」の代わりに「送信」ボタンが表示される投稿もあります。「送信」 ボタン選択しますと、「友達」リストが表示され選択できます。「メッセージ」を 入力して送信することもできます。送信相手のMessengerにメッセージとして送信さ れます。
また、広告も自動的に表示されますので、気に入ったものは即閲覧できます。
※今後、閲覧したくない投稿や広告は非表示設定にすることができます。
★SNSを利用するには★
1.会員登録が必要
2.プロフィールの作成
SNSを利用するには会員登録が必要です。
SNSは、なりすましを防ぐ観点から登録制となっていて、登録された本人以外 が投稿できない仕組みになっています。
SNSの登録方法は、メールアドレスや携帯電話番号などを使ってパスワードを 付けてSNSアカウントを作成することで会員登録できる仕組みになっています。
登録しますと投稿ができるようになります。また多くの登録者の投稿を閲覧する ことができるようになります。
基本は、友だちとのネットワークをつくるところからはじまりますが、連絡先に 登録されいる人などから自動的に紹介される機能や友だちを検索する機能もありま す。
プロフィールは、個人情報(自己紹介や名前、居住地、仕事や出身校の経歴、趣 味・関心など)を紹介することです。
個人情報を公開することによって多くの友達とつながることができます。
※プロフィールの公開範囲は選択できます。
★SNSを使い始めるには★
各SNSはパソコンのブラウザで、またはスマホのアプリで使用できます。
※LINEはブラウザからは使用できません。デスクトップ用のアプリはあります。
スマホの場合は、Play ストア または App Store からアプリをインストールしま す。
次に、SNSアプリを起動してアカウントを登録します。
※ここではFacebookのスマホアプリでの登録を参考に紹介します。
名前を入力します。
生年月日を入力します。
性別を選択します。
メールアドレスまたは携帯電話番号を入力します。
※私は講座用に複数のアカウントを持っていますので、メールアドレスを使用し ています。
パスワードを設定します。
※パスワードは半角英数字記号を組み合わせた6文字以上で設定します。
※入力したパスワードでは十分な安全性を確保できないというメッセージが表示 された場合は、大文字と小文字を組み合わせてみてください。
入力したメールアドレスにアカウントの認証メールが届きますので「アカウント の認証」ボタンをクリックします。
※認証コードの入力を求められる場合があります。
※携帯電話番号を入力した場合はスマホのSMSに認証コードが届きます。
以上でアカウントの登録は完了です。
次に、プロフィールの設定があります。
自分の写真を追加の画面が表示されます。
「プロフィール画像を追加しましょう」には「写真を撮る」「ギャラリーから選 択」ボタンがありますのでどちらかを選択します。
ここで、写真を追加したくない場合は、右上にある「スキップ」をタップしまし ょう。
※プロフィール写真は後から追加または変更ができます。
「友達になる」画面が表示されます。
画面には「継続的に連絡先情報をアップロードすることでFacebookを使っている 友達をチェックすることができ、そこから友達として追加したい人を選択すること ができます。」と記載されています。
「開始する」をタップしますと「Facebookによる連絡先情報へのアクセスを許可 しますか」の画面が表示されます。「許可する」をタップしますと連絡先情報が アップロードされます。
※お薦めは、ここでは「開始する」をタップしないで、右上にある「スキップ」 をタップしましょう。後から設定はできます。
以上で、アカウントの登録は完了です。
紹介が長くなりましたので、今号ではここまでといたします。