前号では、Google Meet の開始と参加の方法を紹介しました。
今号では、会議ウィンドウの下部ありますコントロール バーについて紹介します。
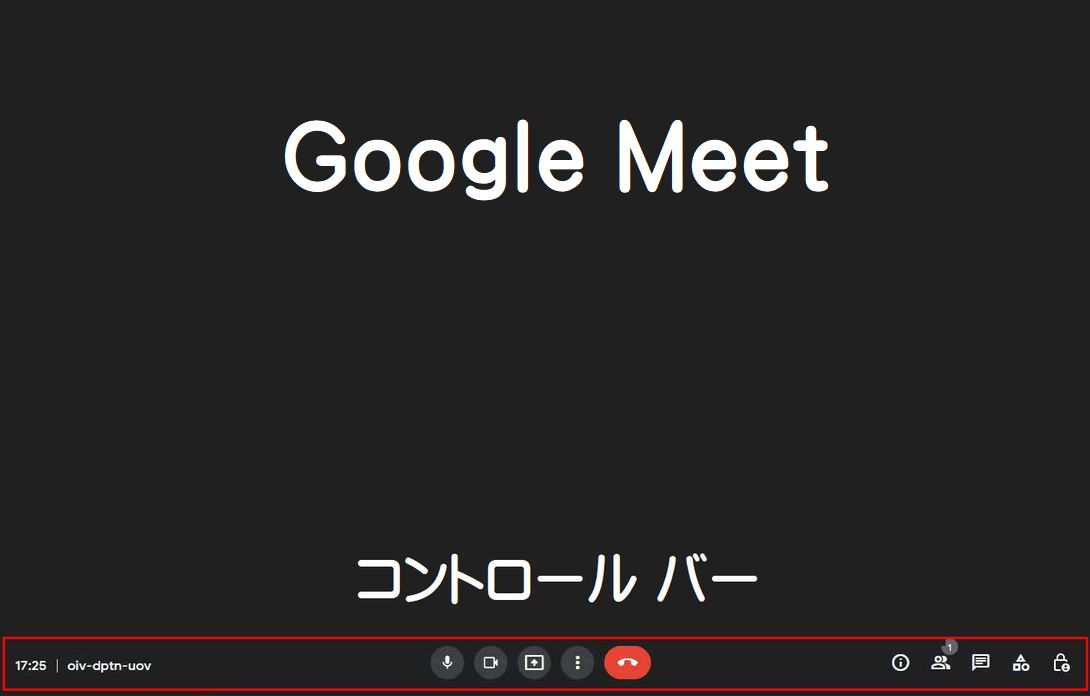
コントロール バーは常に表示されています。
コントロール バーには下記のボタン(※)があります。
※Google Meetはアイコンと呼ばずボタンと称しています。
★左端から [時刻] ※画面サイズを最大化しないと表示されません。
[会議コード]
※会議コードを左クリックしてスクロールして右クリックしますとコピーするこ とができます。
★中央には左から
[マイク]
※クリックしますと赤くなりオフになります。再度、クリックしますとオンにな ります。
[ビデオ]
※クリックしますと赤くなりオフになります。再度、クリックしますとオンにな ります。
[挙手] ※有料版の場合の機能です。
[画面を共有]
※クリックしますと「画面を共有する」のメニューが表示され、「あなたの全画 面」「ウィンドウ」「タブ」の選択ができます。
※「あなたの全画面」をクリックしますと「画面全体の共有」画面が表示されま すので「共有」ボタンをクリックしますと共有されます。
※「ウィンドウ」をクリックしますと「アプリケーション ウィンドウの共有」画 面が表示されますので共有したいアプリケーション ウィンドウをクリックして「共 有」ボタンをクリックしますと共有されます。
※「タブ」をクリックしますと「○○○○(※ブラウザ名)タブの共有」画面が 表示されますので「Meet - igv-yunr-dkv」をクリックして「共有」ボタンをクリッ クしますと共有されます。「タブ」には「動画やアニメーションに最適」と説明が 記載されています。
[その他のオプション]
下記のメニューがあります。
※説明は後記にあります。
→ホワイトボード
Jam を開く
→レイアウトを変更
→全画面表示
→ビジュアル エフェクトを適用
→字幕をオンにする
→問題を報告
→不正行為を報告
→トラブルシューティングとヘルプ
→設定
[通話から退出]
※クリックしますと「ミーティングから退出しました」の画面が表示されます。
画面では「ホーム画面に戻る」と「再参加」の選択ができますが直ぐに「ホーム画 面」に戻ります。
★右端には左から
[ミーティングの詳細]
[全員を表示]
[全員とチャット]
[アクテビティ]
[主催者用ボタン]
※主催者のみに表示されます。
★その他のオプションの紹介
→ホワイトボード
Jam を開く
※クリックしますと「ホワイトボード機能」画面が表示され、画面には下記の メッセージが表示されています。
全員で一緒にアイデアを練りましよう
Jamboard を使用すると、仮想ホワイトボードでアイデアを視覚化てきます。
Jam のリンクは通話の参加者全員に送信されます。
※このメッセージは「会議ウィンドウ」を起動した時だけ表示されます。
※Google Jamboard: 共同作業に適したデジタル ホワイトボードのことです。
[新しいホワイトボードを開始](※ボタン)
※クリックしますと「ホワイトボード」画面が表示します。
[Googleドライブから選択](※ボタン)
※クリックしますと「Jam の選択」画面が表示されます。
→レイアウトを変更
※クリックしますと「レイアウトを変更」画面が表示されます。
画面には「レイアウトの選択は保存され、今後の会議で使用されます」のメッセ ージが表示されています。
○ 自動
○ タイル表示
○ スポットライト
○ サイドバー
タイル
表示するタイルの最大数(ウインドウのサイズによる)
※スライダ―を右に移動させますとタイル数を指定できます。
→全画面表示
※クリックしますと「全画面」が表示されます。メニューは「前画面表示を終了」 に変更されます。「前画面表示を終了」をクリックしますと基の画面に戻ります。
→ビジュアル エフェクトを適用
※クリックしますと「効果」の画面が表示されます。
画面にでは、エフェクトの「なし」「ぼかし」の選択ができます。
また、用意されている背景を選ぶことができます。
背景画像のアップロードもできます。
ブラウザ(例:Firefox)によっては、ビジュアル エフェクト使用できません。
下記のメッセージが表示されます。
「このブラウザはビジュアル エフェクトに対応していません。ご利用のブラウザ は、Meetのヒジュアル エフェクトて使用されるウェブテクノロジーに対応していま せん。サポートされているブラウザをこ利用ください。」
※Microsoft EdgeとChromeでは利用できました。
→字幕をオンにする
※クリックしますと、メニューは「字幕をオフにする」に変更されます。「字幕 をオフにする」をクリックしますと「字幕をオンにする」に戻ります。
※字幕の利用は [設定] > [字幕] > [字幕の翻訳] を選択しませんと利用できま せん。
→問題を報告
※クリックしますと下記のメッセージが表示されます。
通話て問題が発生した場合、問題分析のためにシステム情報が必要になります。
この通話に関する情報収隼を Google に許可しますか?
[拒否] [許可]
[許可]をクリックしますと、「フィードバックを Google に送信」画面が開きま す。
送信画面には下記のメッセージが表示されていて記入するボックスがあります。
問題や提案について説明してくたさい
サーヒスの改善案をお誾かせください
個人情報は含めないようにしてくたさい
スクリーンショットを追加していただくと、問題を把握するうえで役立ちます。
[スクリーンショットをキャプチャー](※ボタン)
[送信](※ボタン)
→不正行為を報告
※クリックしますと「不正行為を報告」の画面が表示されます。
画面には下記のメッセージが表示されていて不正を報告できるようになっていま す。
この通話が不正行為として報告されます。[送信]をタップすると、このセッショ ンのシステム情報が審査のために Google に送信されます。
不正行為の種類 ▽(※種類の選択メニューボタン)
不正行為者の氏名 [ ](※入力ボックス)
複数の表示名を入力する場合はカンマで区切って入力してくたさい
不正行為の詳細 [ ](※入力ボックス)
[閉じる](※ボタン) [報告](※ボタン)
→トラブルシューティングとヘルプ
※クリックしますと「トラブルシューティングとヘルプ」の画面が表示されます。
画面左には「トラブルシューティング」と「ヘルプ」のメニューがあります。
「トラブルシューティング」メニューには下記の解決方法があります。
<ネットワークの安定性>
※おすすめの解決方法が表示されています。
例えば
○Wi-Fiをご利用の場合は、ル-タ-に近づいてみてください
○インタ-ネット帯域幅の使用量が多いアクティビティは避けてください
<システム負荷>
※おすすめの解決方法が表示されています。
例えば
○使っていないブラウザタブを閉してください
○パソコンて実行中の他のアプリを閉してください
CPU使用率
値が非常に高い場合、通話品質が低下することがあります
Google Chromeを使用して CPU 使用率を確認してみてくたさい
<オーディオデバイス/ビデオデバイス>
例えば
反響音は険出されませんてした
通話に関する問題が継続している場合
[カメラをオフにする](※変更ボタン)
[スポットライトレイアウトを使用](※変更ボタン) [字幕をオンにする](※ 変更ボタン)
その他のトラブルシューティンクのヒント(※リンク)
「ヘルプ」メニューには下記のリンクが表示されています。
ヘルプセンタ-を検索
<MEET の使い方>
ヒデオ会議中に画面を共有する
ヒデオ会議を録画する
ヒデオ会議をライブ配信する
背景を変更する
<MEET に関する問題のトラブルシューティング>
画面共有とカメラに関する問題
画質と音質
Google Meet を使用するための要件
すべてのヘルプ記事を表示
→設定
※クリックしますと「設定」の画面が表示されます。
設定画面の左には下記のメニューがあります。
「音声」「動画」「全般」「字幕」
「音声」メニューでは下記のことができます。
マイクの選択(※複数接続している場合)とテストができます。
スピーカーの選択(※複数接続している場合)とテストができます。
「動画」メニューでは下記のことができます。
カメラの選択(※複数接続している場合)とカメラ画像の確認ができます。
送信時の解像度の設定ができます。
※普通は「自動」で良いと思います。
受信時の解像度の設定ができます。
※普通は「自動」で良いと思います。
「全般」メニューでは下記のことができます。
追加の診断情報をGoogleに送信する
これらのシステムログは Meet の改善に役立てられます
※普通はオフ設定で良いとおもいます。
参加者がいない場合は通話から退出する
あなた以外に参加者がいない状態が数分続いた場合、通話から自動的に退出しま す
※普通はオン設定で良いとおもいます。
「字幕」メニューでは下記のことができます。
字幕のオンオフ設定
会議で使用する言語を選択してください。翻訳がオンになっている場合以外は、 選択したま言語で字幕が表示されます。
会議の使用言語
※クリックしますと言語を選択することができます。
以上が Google Meet の会議ウィンドウのコントロール バーの紹介です。
参考にしてください。



